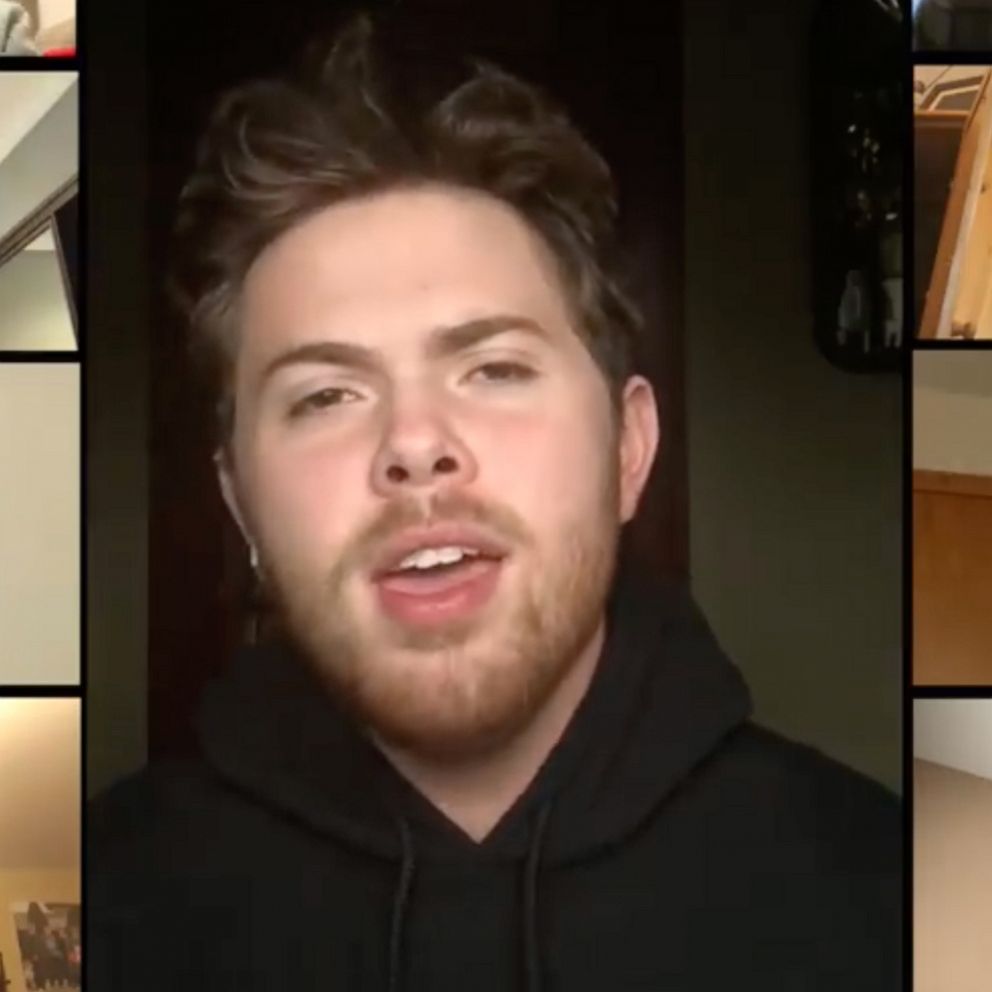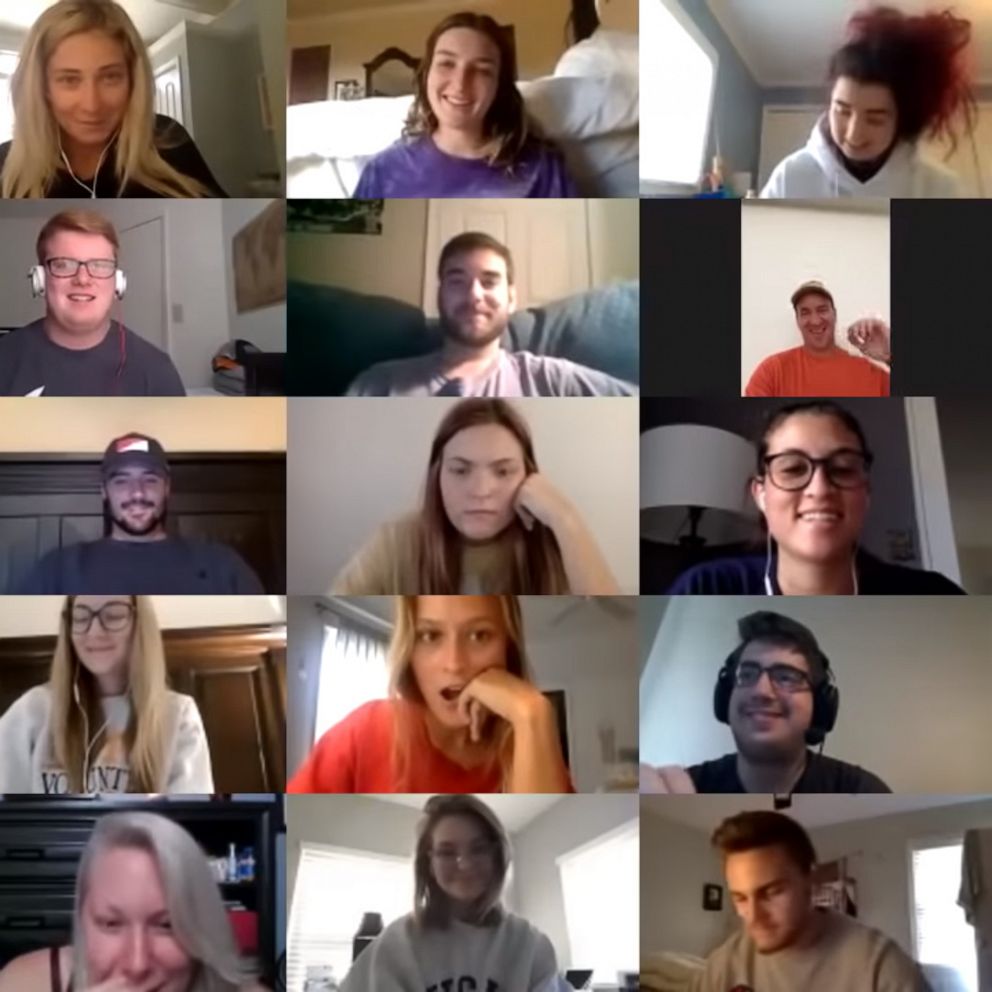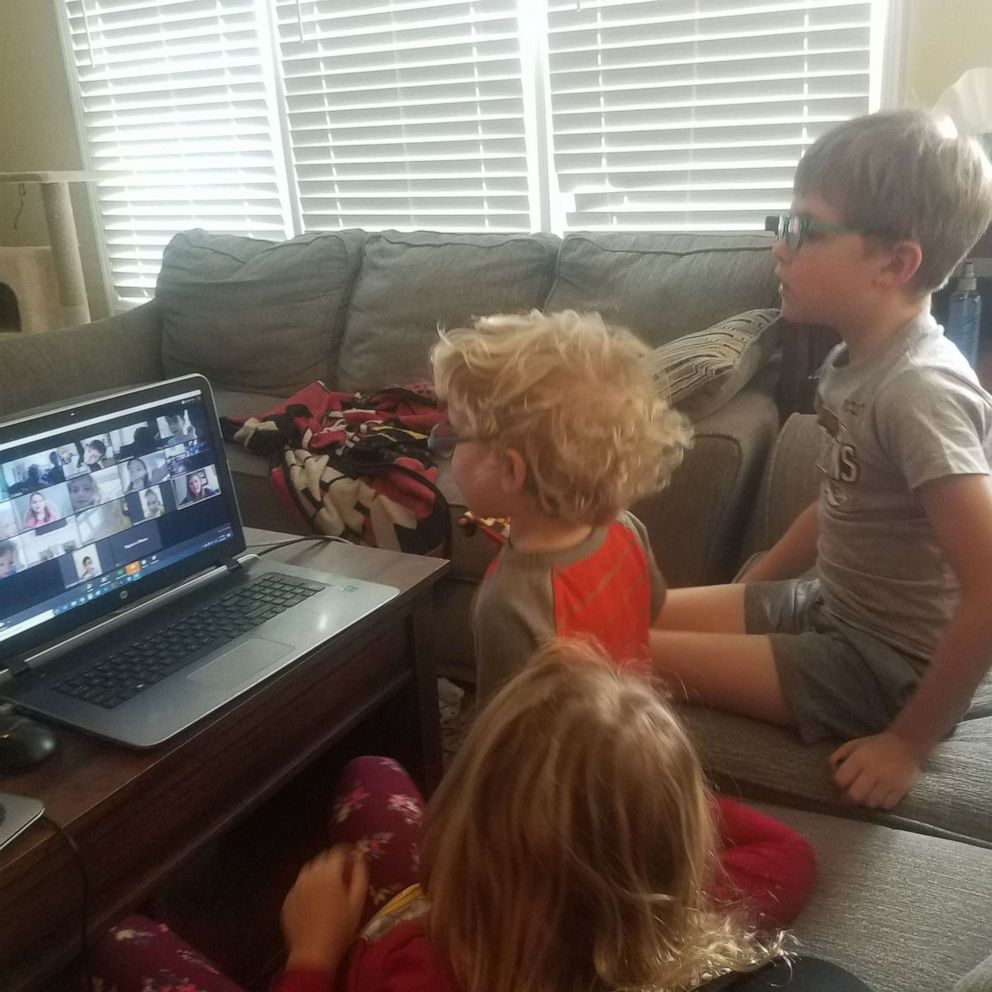Here's how to change your background on Zoom in 8 easy steps
OK, Zoomers. Listen up!
OK, Zoomers. Listen up!
As the coronavirus continues to disrupt daily life, video conferencing has become part of the "new normal" for those who are fortunate to be able to work from home or take online classes. Searches about Zoom, a video conferencing app, including "how to host zoom meetings," have spiked over the last week, according to Google Trends.
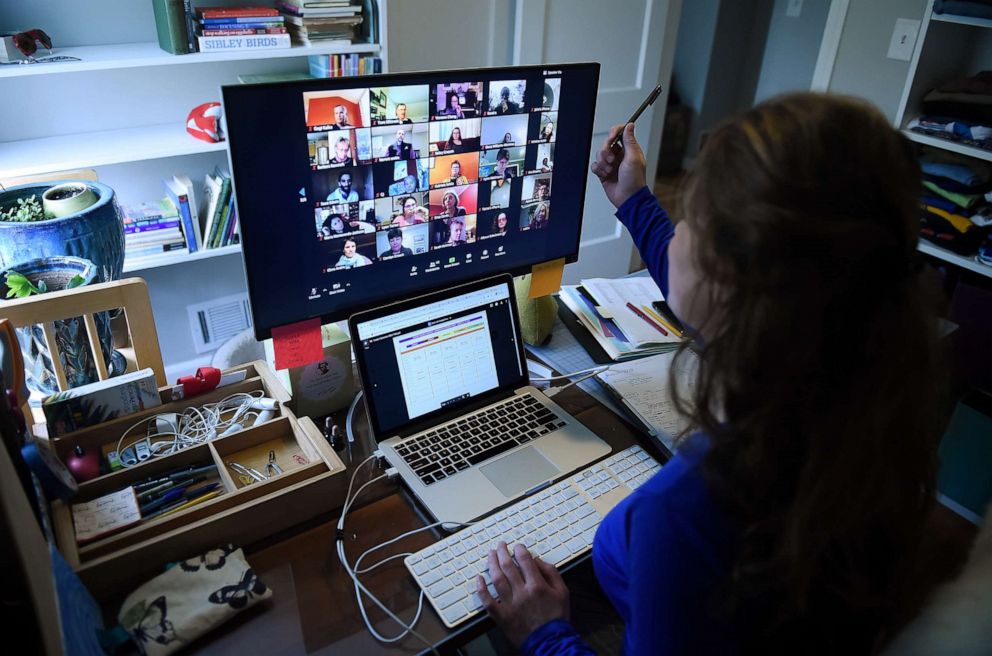
You may have seen someone in your group have some fun with their background, making it look like they're exploring the Golden Gate Bridge or floating in outer space. Whether you’re just trying to have a little fun, or if your room is a mess, or if you don't feel comfortable sharing your personal space today, it's a great hack.
To help us all out, "Good Morning America" has created a step-by-step on how to change your background and navigate some of the key Zoom tools.
How to change your background
1. First, make sure you "Enable" Virtual Backgrounds by going to "Settings" at zoom.us in a web browser
2. Once enabled, open Zoom on your desktop or browser
3. Join or create a new meeting
4. Once in the meeting, look to the bottom left corner and see an option to "Stop Video." Don’t click it! To the right is an upward arrow, "^," click the arrow
5. When clicking the arrow, you will see an option to "Choose virtual background," click that option
6. That will take you to a new window in "Settings" where you can choose from a default background or upload your own
7. To upload your own, click the "+" on the right of the video screen in the "Settings" window. This will give you the option to upload your own background into Zoom
8. Select your image and click Open
According to an article found on Zoom Support, there are no size restrictions when adding your own virtual backgrounds, but they recommend using a 16:9 aspect ratio.
To achieve the best virtual background, Zoom Support recommends using a solid color background -- think green screen, uploading high quality pictures, find a spot in your house with uniform light and color, and try not to wear clothing that matches your virtual background of choice!
How to apply a touch-up filter
No time for make-up? Haven’t showered longer than you want to admit? Don’t sweat it -- there’s a filter for that!
The "Touch Up My Appearance" option retouches your video to display a soft focus, according to the Zoom site. This helps to smooth skin tones and present a more polished appearance.
1. Open Zoom on your desktop or browser
2. On the homepage, click the gear icon to find the "Settings"
3. If you’re already in a meeting, find the "^" next to "Stop Video" and click "Video Settings"
4. Find "Touch Up My Appearance," and check the box to turn on the filter